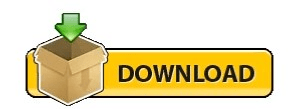The first two unique options are whether you want notifications displayed in the Action Center (by default, this is enabled), and whether you want to hide notifications from appearing on the lock screen (by default, this is disabled). You can change whether banners are displayed (the same setting as “Display a Desktop Alert” in Outlook’s Options > Mail) or whether a sound is played (the same setting as “Play A Sound” in Outlook’s Options > Mail), but the other options are specific to the Notification & Actions panel. Scroll down the list of apps until you find “Outlook” and then click it to open the application’s Notification settings. In the Settings menu (Windows+i keys), search for “Notifications” or, if you’re already looking at Focus Assist, choose “Notifications & Actions” from the left-hand menu. In addition to Focus Assist, there are Outlook notification settings available in Windows. This is useful if you want Focus Assist turned on only at certain times of the day or just weekdays and/or weekends. If you don’t want them at all, choose mail notifications off. If you’re used to notifications but don’t want quite so many, set it to important messages only. It’s very easy to just disable notifications, or to restrict them to just important messages, whichever is better for you. You can additionally customize “During These Times” by clicking on it and changing the time options. Step 4: Disable the notifications and save your changes.